本文目录导读:
在当今数字化时代,软件和应用程序已经成为我们生活、工作和娱乐不可或缺的一部分,对于许多非技术人员来说,软件安装过程可能会充满困惑和挑战,无论是操作系统的更新、办公软件的升级,还是各种实用工具与娱乐应用的获取,正确的安装步骤不仅能确保软件的正常使用,还能避免潜在的安全风险和系统兼容性问题,本文将详细为您介绍常见软件类型的安装方法,并提供实用的安装小贴士,助您轻松应对各种软件安装需求,畅享数字化生活的便利。
一、操作系统安装:搭建稳定数字平台
操作系统作为计算机硬件与应用软件之间的桥梁,其安装是构建个人计算环境的基础,常见的操作系统包括 Windows、macOS 和 Linux 发行版等。
(一)Windows 操作系统安装
1、准备工作
下载镜像文件:从微软官方网站或其他可信渠道获取 Windows 操作系统的 ISO 镜像文件,确保选择与您的计算机硬件配置和需求相匹配的版本。
制作安装介质:使用 U 盘或光盘刻录工具将 ISO 文件制作成可引导的安装介质,U 盘需提前备份好数据,因为制作过程会格式化 U 盘,对于大容量的 Windows 版本(如 Windows 10 及以后),建议使用容量不小于 8GB 的 U 盘,以保证能够完整存储安装文件。
检查硬件兼容性:在安装前,确认计算机硬件是否满足 Windows 系统的最低运行要求,包括处理器、内存、硬盘空间以及显卡等方面,Windows 11 要求处理器至少为 1GHz 或更快的支持 64 位的处理器(双核或多核),内存 4GB 及以上,硬盘可用空间 64GB 以上等。
2、安装步骤
进入安装界面:将制作好的 U 盘插入电脑,重启并进入 BIOS 设置(通常在开机时按下 Del、F2 等键进入),将启动顺序设置为从 U 盘启动,随后,计算机会从 U 盘读取安装文件并进入 Windows 安装向导。
选择语言和其他偏好设置:在安装向导中,首先选择安装语言、时间和货币格式以及键盘和输入方法等选项,然后点击“下一步”。
点击“现在安装”:进入安装类型选择页面,这里一般选择“自定义:仅安装 Windows(高级)”以获得更多自定义选项,如果您是对电脑不太熟悉的新手用户,也可以先尝试“升级:安装 Windows 并保留文件、设置和应用程序”来体验更简单的安装流程,但此方式可能在某些情况下受到原系统限制。
分区设置:在自定义安装中,会看到硬盘分区情况,如果您是新硬盘或希望重新分区,可以点击“新建”来创建多个分区,并为每个分区分配合适的大小,系统分区(一般为 C 盘)用于安装操作系统和存储系统文件,建议分配至少 50GB 以上的空间,具体大小可根据硬盘总容量和个人需求调整,其他分区可用于存储个人文件、软件安装等,分区完成后,选择要安装 Windows 的分区,并点击“下一步”。
复制和安装文件:安装程序开始将 Windows 文件复制到硬盘上的选定分区,这一过程可能需要一些时间,期间计算机可能会自动重启几次,无需手动干预。
设置账户信息和密码:安装完成后,系统会提示您设置用户名和计算机名称,同时需要设置登录密码(可选),为了保障系统安全,强烈建议设置一个强密码,包含字母、数字和特殊字符的组合。
完成安装并进行初始设置:根据系统提示完成剩余的初始设置步骤,包括网络连接、隐私设置等,即可进入全新的 Windows 桌面环境。
(二)macOS 操作系统安装
1、准备工作
下载 macOS 安装助手:苹果官方提供了“macOS Big Sur”及后续版本的安装助手工具,您可以从 Mac App Store 下载该工具到 Mac 电脑上,对于较新的 Mac 机型,还可以通过互联网恢复功能进行在线安装,但需要确保网络连接稳定且速度较快。
准备外置存储设备:如果打算创建可启动的安装介质,需要一个容量不小于 16GB 的 U 盘(建议使用高速 U 盘以加快读写速度),并提前备份好 U 盘中的数据,因为制作过程会格式化 U 盘。
2、制作可启动安装介质(可选)
- 打开“终端”应用程序(可以通过“聚焦搜索”找到),输入以下命令并回车(假设已下载好安装助手并将 U 盘插入):
sudo /Applications/Install\ macOS\ Big\ Sur.app/Contents/Resources/createinstallmedia --volume /Volumes/Untitled/Volumes/Untitled”为 U 盘在系统中的挂载位置名称,实际使用时请根据磁盘工具显示的名称替换相应路径,执行该命令后,按照提示操作,等待安装介质制作完成。
3、安装步骤
重启并进入恢复模式(如使用互联网恢复则直接进行在线安装):对于使用安装介质的用户,重启 Mac,在开机时按住“Option”键,直到出现启动选项界面,选择 U 盘作为启动磁盘;如果采用互联网恢复功能,可在开机时按住“Command + R”组合键进入恢复模式,然后选择“从 Time Machine 备份进行恢复”或“重新安装 macOS”(取决于您的具体需求和备份情况)。
选择磁盘并安装:在恢复模式下的安装界面中,选择要安装 macOS 的目标磁盘(通常为内置硬盘),点击“安装”按钮开始安装过程,安装过程中可能需要多次重启计算机,按照屏幕提示操作即可。
完成安装和设置:安装完成后,系统会引导您进行初始设置,包括 Apple ID 登录(用于 iCloud 服务、App Store 等功能)、Wi-Fi 网络连接设置以及其他个性化偏好选项,设置完成后,即可正式使用 macOS 系统。
(三)Linux 操作系统安装(以 Ubuntu 为例)
1、准备工作
下载 Ubuntu ISO 镜像:访问Ubuntu官方网站,根据计算机架构(大多数现代计算机为 64 位)选择下载相应的 ISO 文件,准备好一个容量不少于 4GB 的 U 盘。
了解 Linux 发行版的基本信息:在安装前,建议先了解一些 Linux 系统的基本概念和使用方式,例如文件系统结构、命令行操作基础等,这将有助于您在安装过程中做出合适的决策以及后续的使用。
2、制作可启动 U 盘
- 可以使用多种工具制作 Ubuntu 的可启动 U 盘,如 Rufus(Windows 平台下一款简单易用的免费软件)、balenaEtcher(跨平台工具)等,以 Rufus 为例,打开 Rufus,选择下载好的 Ubuntu ISO 文件作为“引导选择”,将目标设备设置为 U 盘,分区方案保持默认的“GPT”,文件系统选择“FAT32”(兼容性较好),然后点击“开始”按钮制作可启动 U 盘。
3、安装步骤
启动并进入安装界面:将制作好的 U 盘插入电脑,重启并进入 BIOS 设置将启动顺序调整为从 U 盘启动,进入 Ubuntu 安装向导后,可以选择安装语言(Ubuntu 支持多种语言,包括中文),然后点击“继续”。
选择安装类型:在安装类型页面,有“自动安装”“最小安装”等多种选项。“自动安装”会为普通用户配置较为通用的系统环境,适合初次接触 Linux 的用户;“最小安装”则只安装基本的系统组件,适用于有特殊需求或对系统资源要求较低的情况,选择后点击“继续”。
设置分区:对于分区管理,有一定技术基础的用户可以选择手动分区,根据实际需求分配根分区(/)、交换分区(swap)、家目录分区(/home)等的大小和位置,如果不熟悉分区操作,也可以选择使用安装程序提供的自动分区功能,让系统自动分配分区空间。
选择时区和键盘布局:设置所在地区对应的时区以及键盘布局(如美式键盘、中文键盘等),以便系统正确处理日期时间显示和键盘输入。
创建用户账户:创建系统管理员账户和普通用户账户(如有需要),为账户设置用户名和密码,在 Linux 系统中,管理员账户具有更高的权限,可以进行系统级别的配置和管理操作。
安装过程:完成上述设置后,点击“开始安装”,安装程序将开始复制文件、安装系统组件等操作,这个过程可能需要一些时间,期间可以查看安装进度条了解安装状态,安装完成后,系统会提示重启计算机,点击“现在重启”。
首次启动配置:重启后,进入系统的首次启动配置环节,此时需要移除 U 盘,防止计算机再次从 U 盘引导进入安装程序,按照系统提示进行最后的网络连接设置、软件更新源配置等操作,即可完成 Ubuntu 的安装并进入桌面环境。
二、办公软件安装:提升工作效率必备
办公软件在日常工作和学习中扮演着重要角色,常见的办公套件有 Microsoft Office、WPS Office 等。
(一)Microsoft Office 安装(以 Office 365 订阅版为例)
1、订阅 Office 365
- 访问微软官方网站的 Office 365 产品页面(https://www.microsoft.com/microsoft-365/office-plans-and-pricing/microsoft-365-family?tab=pricing),选择合适的计划(如个人版、家庭版或商业版)并完成订阅购买流程(如果符合试用条件也可直接申请试用),购买成功后,您将获得一个与您的 Microsoft 账户关联的产品许可证和下载链接。
2、下载安装程序
- 登录您的微软账户后,在 Office 365 订阅页面中找到相应的产品安装选项(通常会根据您的订阅内容自动识别并推荐安装最新版本的 Office 套件),点击“安装 Office”(不同地区可能会有细微的表述差异),浏览器会根据您的系统类型(Windows、Mac、iOS 或 Android)提供相应版本的下载链接。
3、运行安装程序并安装
- Windows 系统:下载完成后,找到安装文件(一般在浏览器的下载文件夹中),双击运行“Setup.exe”文件,在安装向导中,可以选择“快速安装”(默认选项,安装常用组件)或“自定义安装”来选择特定的应用程序和安装位置,如果您经常使用 Word、Excel 和 PowerPoint,但很少用到 Access,可以在自定义安装中取消勾选 Access 以提高安装速度和节省磁盘空间,安装过程中可能需要联网激活许可证,按照提示输入 Microsoft 账户信息完成激活流程。
- Mac 系统:下载的是名为“Microsoft_Office_365.pkg”的安装包,双击打开“pkg”安装包后,会启动“安装程序”,点击“继续”并在许可协议页面点击“同意”,然后选择安装位置(一般不建议更改默认位置),点击“安装”,输入管理员密码(如果有)后开始安装,安装完成后,可以在“应用程序”文件夹中找到 Office 系列软件的快捷方式。
- iOS 和 Android 设备:在各自的应用商店(App Store 或安卓应用商店)中搜索“Microsoft 365”应用程序,然后点击“下载”或“安装”按钮进行安装,登录您的微软账户后,即可同步您的 Office 文档并进行编辑等操作。
(二)WPS Office 安装
1、下载 WPS Office
- 访问金山办公软件官方网站(https://www.wps.cn/),根据您的操作系统类型选择合适的版本进行下载,Windows 用户可以点击“立即下载”按钮下载 Windows 版本的 WPS Office。
2、运行安装程序并安装
- Windows 系统:下载安装文件后,找到 WPS Office 安装包并双击运行,在安装向导中,可以选择安装路径(建议使用默认路径以避免潜在的软件冲突和权限问题),然后点击“下一步”,可以选择是否创建桌面快捷方式等附加选项后继续点击“下一步”,最后点击“安装”,等待安装进度条完成即可。
- Mac 系统:同样从官方网站下载 Mac 版 WPS Office 压缩包后解压,将解压后的应用程序拖动到“应用程序”文件夹中即完成安装,第一次启动时可能需要在“系统偏好设置 - 安全性与隐私 - 通用”中允许 WPS Office 应用程序运行。
3、注册登录(可选)
为了同步云端文档和享受更多会员功能,可以注册登录 WPS 账号,在软件启动时按照提示输入手机号或邮箱进行注册登录操作,登录后即可使用云文档存储功能实现多设备间文档的实时同步和协作编辑。
三、常用软件安装:丰富数字生活体验
在日常生活中,我们还会经常安装一些常用软件,如浏览器、音视频播放器、安全防护软件等,这里以 Google Chrome 浏览器为例介绍其安装过程(其他软件安装方式类似)。
(一)Google Chrome 浏览器安装
1、访问官方网站
- 在浏览器地址栏输入“https://www.google.com/chrome/”,进入 Google Chrome 官方网站的下载页面。
2、根据系统选择对应版本
- 网站会自动检测您的操作系统类型(Windows、Mac、Android、iOS、Linux)并推荐相应的下载链接,如果您无法自动检测到正确的版本,可以手动点击页面上的系统图标进行切换选择,如果您是 Windows 用户且是 64 位系统架构,应选择 Windows 64-bit 版本的 Chrome 浏览器进行下载安装;而 Mac 用户则选择相应的 DMG 格式安装程序(针对 Intel 芯片 Mac)或 PKG 格式安装程序(针对 Apple Silicon Mac);移动设备用户则直接在各自应用商店中下载安装移动版 Chrome。
3、下载安装并运行安装程序
- Windows 系统:点击下载后得到一个名为“ChromeSetup.exe”的文件,双击运行该程序,在安装向导中,可以选择安装路径(一般可保持默认路径),点击“下一步”,可以选择是否创建桌面快捷方式以及是否导入其他浏览器的书签等数据后继续点击“下一步”,最后点击“安装”,等待安装进度条完成后点击“完成”,此时可以启动 Chrome 浏览器并根据提示进行一些个性化设置,如设置主页、添加搜索引擎等。
- Mac 系统:下载的是名为“GoogleChrome.dmg”的磁盘映像文件,双击打开该文件后会出现一个包含 Chrome 图标的窗口,将 Chrome 图标拖动到“应用程序”文件夹中即完成安装,然后在“应用程序”文件夹中找到 Chrome 并打开,同样可以根据提示进行初始设置。
- Linux 系统:不同的 Linux 发行版有不同的软件包管理器和依赖关系处理方法,以 Ubuntu 为例,可以通过命令行终端或者图形化软件中心进行安装,在命令行终端中使用以下命令更新软件包列表并安装 Chrome:“sudo apt update”和“sudo apt install google-chrome-stable”,安装过程中可能需要确认一些依赖关系的安装操作,如果使用图形化的 Ubuntu Software Center(软件中心),则可以在搜索栏中输入“Chrome”找到 Google Chrome 软件包进行下载安装,安装完成后即可通过应用程序菜单启动 Chrome 浏览器。
通过以上对各类常见软件安装的详细介绍,相信读者已经掌握了不同类型软件的安装方法和注意事项,无论是操作系统的全新安装还是日常所需软件的添加,都不再是一件复杂困难的事情,只要按照规范流程操作,结合实际情况合理选择软件版本和安装选项,就能顺利完成安装并享受软件带来的便利与乐趣,在未来面对新的软件安装需求时,也能够运用所学知识独立解决遇到的问题,不断优化自己的数字生活与工作环境。
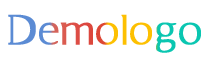
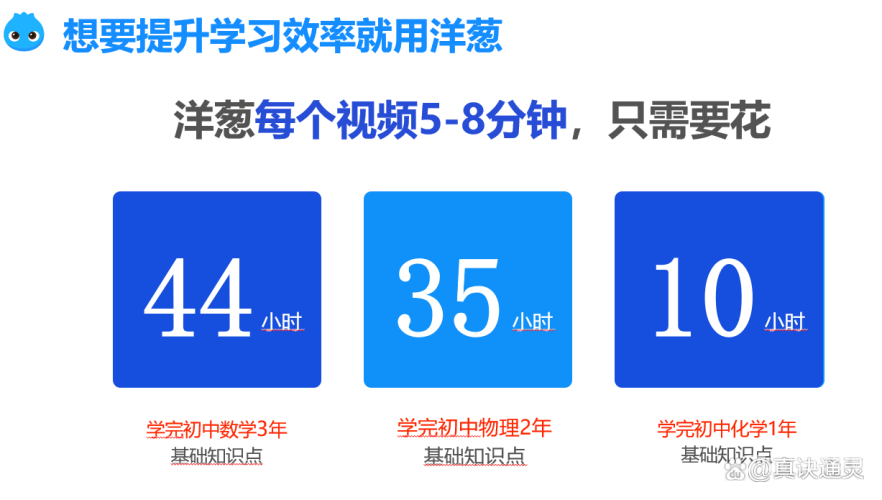
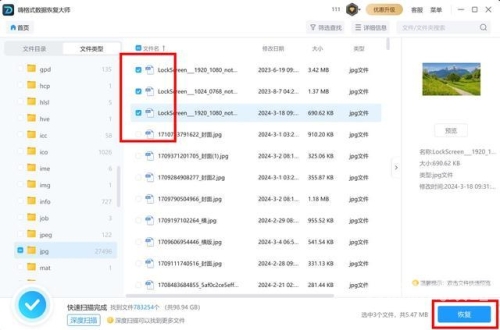

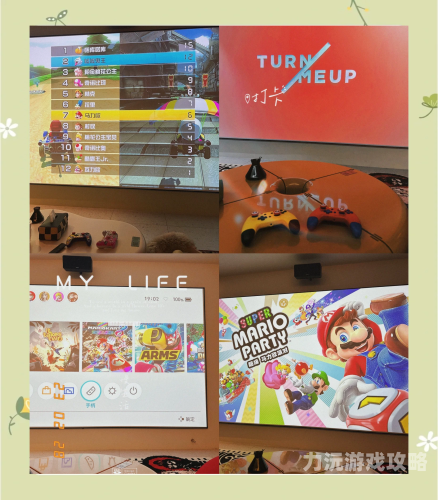






 京公网安备11000000000001号
京公网安备11000000000001号 京ICP备11000001号
京ICP备11000001号